Can I Upload a an App to My Iphone Without a Developer
Build and release an iOS app
- Preliminaries
- Register your app on App Store Connect
- Register a Package ID
- Create an application tape on App Store Connect
- Review Xcode project settings
- Updating the app'southward deployment version
- Updating the app's version number
- Add an app icon
- Create a build archive with Xcode
- Create a build archive with Codemagic CLI tools
- Release your app on TestFlight
- Release your app to the App Store
- Troubleshooting
This guide provides a step-by-pace walkthrough of releasing a Flutter app to the App Shop and TestFlight.
Preliminaries
Xcode is required to build and release your app. You must use a device running macOS to follow this guide.
Before beginning the procedure of releasing your app, ensure that it meets Apple's App Review Guidelines.
In society to publish your app to the App Store, you lot must kickoff enroll in the Apple Developer Program. Y'all can read more about the various membership options in Apple tree's Choosing a Membership guide.
Annals your app on App Store Connect
Manage your app's life bike on App Store Connect (formerly iTunes Connect). You lot define your app name and description, add screenshots, ready pricing, and manage releases to the App Store and TestFlight.
Registering your app involves two steps: registering a unique Bundle ID, and creating an awarding record on App Store Connect.
For a detailed overview of App Store Connect, see the App Store Connect guide.
Annals a Package ID
Every iOS application is associated with a Package ID, a unique identifier registered with Apple. To register a Bundle ID for your app, follow these steps:
- Open the App IDs page of your developer business relationship.
- Click + to create a new Bundle ID.
- Enter an app name, select Explicit App ID, and enter an ID.
- Select the services your app uses, then click Continue.
- On the next folio, confirm the details and click Register to register your Bundle ID.
Create an application record on App Store Connect
Annals your app on App Store Connect:
- Open App Shop Connect in your browser.
- On the App Store Connect landing folio, click My Apps.
- Click + in the superlative-left corner of the My Apps folio, then select New App.
- Fill in your app details in the class that appears. In the Platforms section, ensure that iOS is checked. Since Palpitate does non currently support tvOS, get out that checkbox unchecked. Click Create.
- Navigate to the application details for your app and select App Information from the sidebar.
- In the Full general Information department, select the Package ID you registered in the preceding pace.
For a detailed overview, see Add an app to your account.
Review Xcode projection settings
This pace covers reviewing the most of import settings in the Xcode workspace. For detailed procedures and descriptions, meet Prepare for app distribution.
Navigate to your target'southward settings in Xcode:
- In Xcode, open
Runner.xcworkspacein your app'southwardiosfolder. - To view your app's settings, select the Runner project in the Xcode project navigator. Then, in the primary view sidebar, select the Runner target.
- Select the General tab.
Verify the most of import settings.
In the Identity section:
-
Display Proper name - The display name of your app.
-
Bundle Identifier - The App ID you registered on App Store Connect.
In the Signing & Capabilities department:
-
Automatically manage signing - Whether Xcode should automatically manage app signing and provisioning. This is set
trueby default, which should be sufficient for about apps. For more complex scenarios, encounter the Code Signing Guide. -
Team - Select the team associated with your registered Apple Programmer business relationship. If required, select Add Account…, then update this setting.
In the Build Settings section:
-
iOS Deployment Target - The minimum iOS version that your app supports. Flutter supports iOS nine.0 and later. If your app or plugins include Objective-C or Swift lawmaking that makes use of APIs newer than iOS nine, update this setting to the highest required version.
The General tab of your project settings should resemble the following:
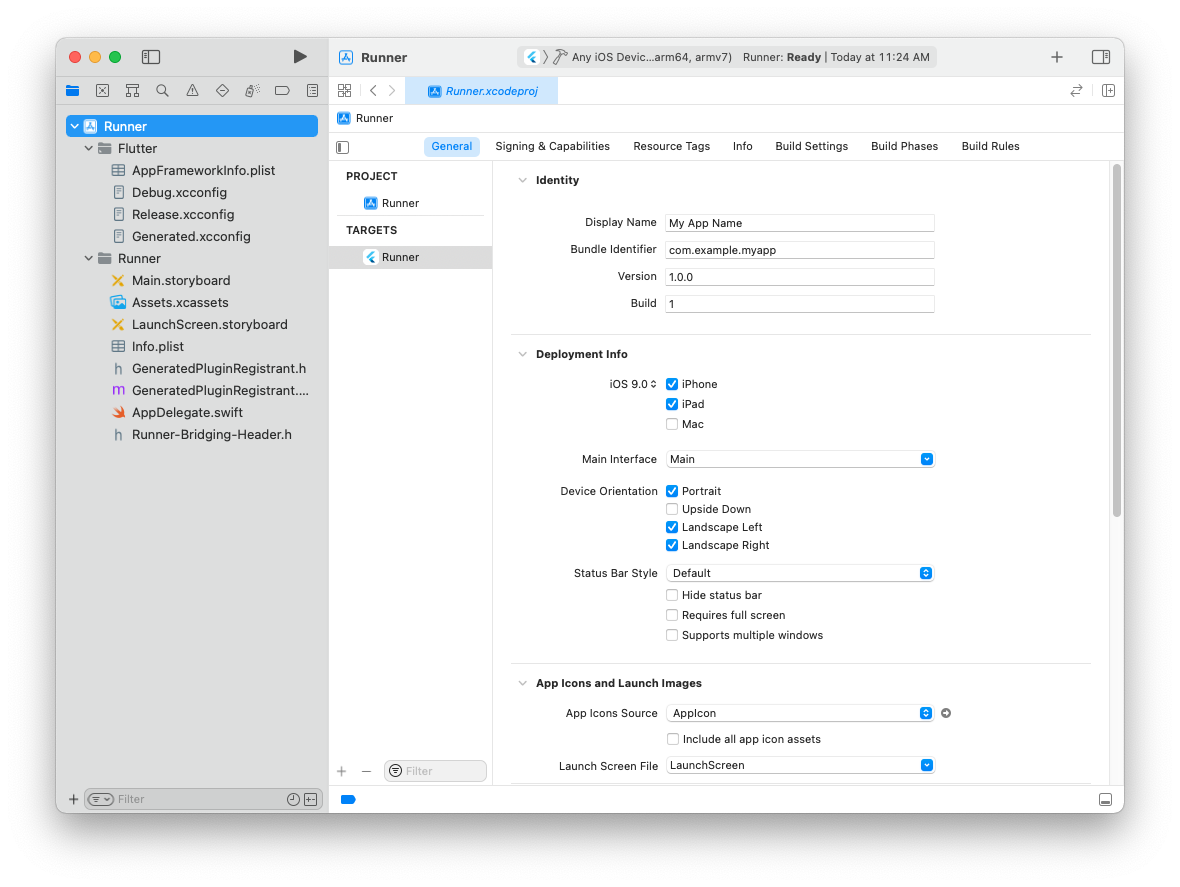
For a detailed overview of app signing, see Create, export, and delete signing certificates.
Updating the app's deployment version
If you changed Deployment Target in your Xcode project, open up ios/Flutter/AppframeworkInfo.plist in your Flutter app and update the MinimumOSVersion value to friction match.
Updating the app'due south version number
The default version number of the app is 1.0.0. To update it, navigate to the pubspec.yaml file and update the following line:
version: ane.0.0+i
The version number is three numbers separated by dots, such as 1.0.0 in the instance above, followed by an optional build number such equally 1 in the example above, separated by a +.
Both the version and the build number may be overridden in Palpitate'due south build by specifying --build-name and --build-number, respectively.
In iOS, build-name uses CFBundleShortVersionString while build-number uses CFBundleVersion. Read more about iOS versioning at Core Foundation Keys on the Apple tree Developer'due south site.
Add together an app icon
When a new Flutter app is created, a placeholder icon set up is created. This step covers replacing these placeholder icons with your app's icons:
- Review the iOS App Icon guidelines.
- In the Xcode projection navigator, select
Assets.xcassetsin theRunnerfolder. Update the placeholder icons with your own app icons. - Verify the icon has been replaced by running your app using
flutter run.
Create a build archive with Xcode
This step covers creating a build annal and uploading your build to App Shop Connect.
During development, yous've been building, debugging, and testing with debug builds. When you lot're ready to send your app to users on the App Shop or TestFlight, you lot need to prepare a release build. At this point, you lot might consider obfuscating your Dart code to brand it more difficult to reverse engineer. Obfuscating your lawmaking involves adding a couple flags to your build command.
In Xcode, configure the app version and build:
- In Xcode, open
Runner.xcworkspacein your app'southiosfolder. - Select Runner in the Xcode project navigator, then select the Runner target in the settings view sidebar.
- In the Identity department, update the Version to the user-facing version number you lot wish to publish.
- In the Identity department, update the Build identifier to a unique build number used to track this build on App Store Connect. Each upload requires a unique build number.
Finally, create a build annal and upload it to App Store Connect:
-
Run
flutter build ipato produce a build annal. -
Open
build/ios/archive/MyApp.xcarchivein Xcode. -
Click the Validate App button. If whatsoever issues are reported, accost them and produce another build. You lot tin reuse the aforementioned build ID until you upload an archive.
-
Subsequently the annal has been successfully validated, click Distribute App. Yous can follow the status of your build in the Activities tab of your app'due south details page on App Store Connect.
Y'all should receive an email within xxx minutes notifying you that your build has been validated and is available to release to testers on TestFlight. At this point you lot can choose whether to release on TestFlight, or go ahead and release your app to the App Shop.
For more details, see Upload an app to App Store Connect.
This stride covers creating a build archive and uploading your build to App Shop Connect using Palpitate build commands and Codemagic CLI Tools executed in a terminal in the Palpitate project directory. This allows you to create a build annal with full control of distribution certificates in a temporary keychain isolated from your login keychain.
-
Install the Codemagic CLI tools:
pip3 install codemagic-cli-tools -
Yous'll need to generate an App Shop Connect API Key with App Manager access to automate operations with App Store Connect. To make subsequent commands more concise, set the following environment variables from the new key: issuer id, key id, and API key file.
export APP_STORE_CONNECT_ISSUER_ID =aaaaaaaa-bbbb-cccc-dddd-eeeeeeeeeeee export APP_STORE_CONNECT_KEY_IDENTIFIER =ABC1234567 export APP_STORE_CONNECT_PRIVATE_KEY = ` cat /path/to/api/primal/AuthKey_XXXYYYZZZ.p8` -
Yous need to export or create an iOS Distribution certificate to code sign and package a build archive.
If you have existing certificates, you tin export the private keys by executing the following command for each certificate:
openssl pkcs12 -in <certificate_name>.p12 -nodes -nocerts | openssl rsa -out cert_keyOr y'all tin can create a new private key by executing the following command:
ssh-keygen -t rsa -b 2048 -m PEM -f cert_key -q -N ""After, you can have CLI tools automatically create a new iOS Distribution from the private key.
-
Set up a new temporary keychain to be used for code signing:
-
Fetch the code signing files from App Store Connect:
app-store-connect fetch-signing-files $(xcode-project detect-bundle-id) \ --platform IOS \ --type IOS_APP_STORE \ --certificate-key =@file:/path/to/cert_key \ --createWhere
cert_keyis either your exported iOS Distribution certificate individual cardinal or a new private key which automatically generates a new document. The certificate volition be created from the private cardinal if it doesn't exist in App Shop Connect. -
Now add together the fetched certificates to your keychain:
keychain add-certificates -
Update the Xcode project settings to use fetched lawmaking signing profiles:
xcode-projection use-profiles -
Install Flutter dependencies:
-
Install CocoaPods dependencies:
find . -name "Podfile" -execdir pod install \; -
Build the Palpitate the iOS project:
flutter build ipa --release \ --export-options-plist = $HOME/export_options.plistNote that
export_options.plistis the output of thexcode-project apply-profilescommand. -
Publish the app to App Store Connect:
app-store-connect publish \ --path $(notice $( pwd ) -name "*.ipa" ) -
As mentioned earlier, don't forget to fix your login keychain equally the default to avert hallmark problems with apps on your machine:
You should receive an email inside 30 minutes notifying you that your build has been validated and is available to release to testers on TestFlight. At this point you can choose whether to release on TestFlight, or become ahead and release your app to the App Store.
Release your app on TestFlight
TestFlight allows developers to push their apps to internal and external testers. This optional step covers releasing your build on TestFlight.
- Navigate to the TestFlight tab of your app's awarding details page on App Shop Connect.
- Select Internal Testing in the sidebar.
- Select the build to publish to testers, so click Salve.
- Add the e-mail addresses of any internal testers. Y'all can add additional internal users in the Users and Roles page of App Store Connect, bachelor from the dropdown carte at the summit of the page.
For more details, meet Distribute an app using TestFlight.
Release your app to the App Store
When you're ready to release your app to the world, follow these steps to submit your app for review and release to the App Shop:
- Select Pricing and Availability from the sidebar of your app'south application details page on App Store Connect and complete the required information.
- Select the status from the sidebar. If this is the first release of this app, its status is ane.0 Prepare for Submission. Consummate all required fields.
- Click Submit for Review.
Apple notifies you when their app review process is complete. Your app is released according to the instructions you specified in the Version Release department.
For more than details, meet Distribute an app through the App Store.
Troubleshooting
The Distribute your app guide provides a detailed overview of the process of releasing an app to the App Store.
nesmithafriallifuld.blogspot.com
Source: https://docs.flutter.dev/deployment/ios
0 Response to "Can I Upload a an App to My Iphone Without a Developer"
Post a Comment